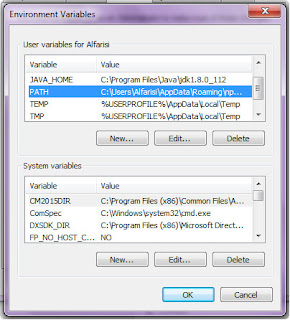Buka file controller Welcome.php pada folder Xampp\htdocs\alfarisi\application\controllers maka akan tampak seperti berikut
Susunan controller diawali dengan
Welcome merupakan nama controller-nya dan diikuti oleh CI_Controller.
dan function yang pertama digunakan adalah fuction index
Sedangkan code dibawah ini adalah untuk me-load view
Mencoba membuat contoller baru dengan nama Engineering.php simpan di folder application\controllers,
kemudian buka di browser localhost/alfarisi/index.php/engineering, maka akan tampak seperti error
hal ini terjadi karena belum mendefinisikan fuction. Tambahkan function pada Engineering.php misalnya seperti
jika pada browser diketikan localhost/alfarisi/index.php/engineering, maka akan tampak
bila ditambahkan fuction baru misal seperti
jika pada browser diketikan localhost/alfarisi/index.php/engineering/electrical, maka akan tampak
dimana engineering --> controller-nya disebut juga uri segment 1 dan
electrical --> fuction-nya disebut juga uri-segment 2
Namun jika pada browser hanya mengetikan localhost/alfarisi/index.php/engineering maka yang muncul di browser adalah halooo.
Dimana Engineering -->controller-nya dan index -->fuction-nya. Karena yang pertama diload adalah fuction index jadi tidak diperlu diketik index pada browser, jadi tidak seperti localhost/alfarisi/index.php/engineering/index, cukup localhost/alfarisi/index.php/engineering/.
Disambung lagi ..............