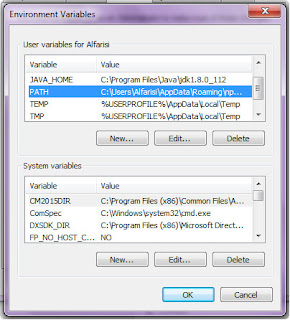Install Ant
Terlebih dahulu download versi terbaru Ant yang berekstensi .zip seperti apache-ant-1.10.0-bin.zip. Download disini.Ekstrak file .zip tersebut, misal ekstrak di direktori D:\ sehingga pathnya menjadi D:\apache-ant-1.10.0.
Selanjutnya Masukkan path folder Ant ke dalam variable PATH pada sistem Windows.
Buka Control Panel,
pilih System and Security,
pilih System, pilih Advanced System Settings,
akan muncul jendela System Properties.
Pada tab Advanced klik tombol Environment Variables.
Pada jendela Environment Variables bagian list user variables,
pilih variable PATH
lalu klik tombol Edit.
Pada bagian akhir Variable value,
tambahkan path folder Ant, misalnya disini ;D:\apache-ant-1.10.0\bin.
Pisahkan path value sebelumnya dengan path baru Ant dengan titik koma.
Klik tombol OK pada jendela Edit.
Selanjutnya buat variable dengan mengklik tombol New..,
pada bagian Variable name isi dengan ANT_HOME
Jika variabel ini sudah ada, maka pilih dan klik tombol Edit, lalu pada bagian Variable value isi path folder Ant seperti langkah sebelumnya dengan tanpa diakhiri folder \bin.
Dalam kasus di komputer saya adalah ;D:\apache-ant-1.10.0.
Kemudian klik tombol OK.
Klik tombol OK sekali lagi untuk menutup jendela Environment Variable.
Setelah selesai, coba tes hasil instalasi.
Buka jendela terminal atau cmd baru lalu ketik perintah
ant -versionKalo muncul nomor versi, itu tandanya ant sudah siap digunakan.